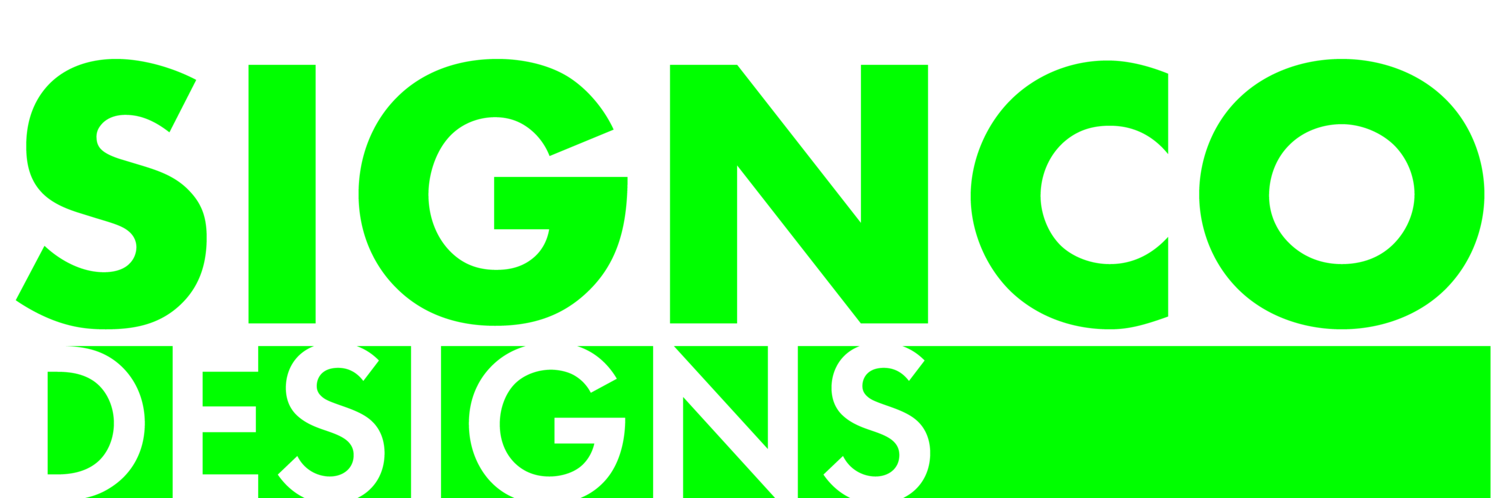Art Requirements - Digitrans
Vector or 300dpi bitmap/raster with a transparent background files only. All fonts and strokes should be converted to shapes/curves/outlines and colors should be 100% with no transparencies. Color profiles should be set as CMYK, not RGB. VECTOR format is preferred and graphics should me made to size. Leave enough space between graphics to allow for proper trimming. Be sure to note the paper size you are ordering and allow for a .25” margin on all sides.
All black should be composite black (C=100, M=100, Y=100, K=100). Fine lines should be no less than 1pt thick.
Vector Art
Smooth lines, no jagged edges when zoomed in.
Software that produces vector art is Inkscape, CorelDraw, Affinity Designer, and Adobe Illustrator.
Raster Art
Jagged edges when zoomed in.
Software that produces bitmap/raster art is Photoshop, GIMP, and Affinity Photo.
(color-to-color gradient)
ACCEPTABLE for heat transfers
Transparent Background w/ Solid Gradient
Transparent Background w/ Transparent Gradient
NOT ACCEPTABLE for heat transfers
(color-to-transparency gradient)
Converting Fonts to Outlines
Converting Fonts in Photoshop
1. Select the Text to be converted.
2. In the Menu Bar, click on the “Type” drop down and select “Convert to shape”
Converting Strokes/Outlines in Photoshop
1. Select the Object to be converted.
2. In the Menu Bar, select “Layer” drop down and select “Smart Objects”, a fly out window appears, select “Convert to Smart Object”
Converting Fonts in Illustrator
1. Select the Text to be converted.
2. In the Menu Bar, select “Type” drop down and select “Create Outlines”
Converting Strokes/Outlines in Illustrator
1. Select the Object to be converted.
2. In the Menu Bar, select “Object” drop down and select “Path”, a fly out window appears, select “Outline Stroke”
Converting Font in CorelDraw
1. Click on the Text to be converted.
2. In the Menu Bar, click on the “Object” drop down and select “Convert to curves”
Converting Strokes/Outlines in CorelDraw
1. Click on the Object to be converted.
2. In Menu Bar, click on the “Object” drop down and select “Convert Outline to Object”
Converting Fonts in Inkscape
1. Click on the Text to be converted.
2. In the Menu Bar, click on the “Path” drop down and select “Stroke to Path”
Converting Strokes/Outlines in Inkscape
1. Click on the Object to be converted.
2. In the Menu Bar, click on the “Path” drop down and select “Object to Path”